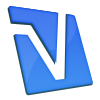Before beginning this tutorial please create a system restore point:Go, Start > All Programs > Accessories > System Tools > System Restore.
Click on ‘Create a restore point’; click ‘Next’, then type a description
for the Restore Point; then click, ‘Create’, and ‘Close’.
EasyCleaner™Download and install
EasyCleaner™ from
HERE as it will be required later in this tutorial.
CAUTION: Modifying your Registry without due care and attention can cause your system to fail – proceed with caution!
ALWAYS create a backup of your Registry before attempting any modification! ERUNT is a small program that automatically creates backups and will compact your Registry for greater efficiency.
This program is given here as an alternative, and has not been reviewed in this tutorial.
How to manually create a Backup of The Registry:Go,
Start > Run, in the dialogue box, type in
regedit then, click
OK. The Registry Editor window will open.
Click once on
My Computer in the left pane, then go to
File > Export and choose a suitable location from the dialog box.
Click
Save and your Registry file has now been saved.
Open
EasyCleaner™,(Start > All Programs > EasyCleaner) click on
‘Registry,’ click on
‘Find’ and let it search.
When it is complete review the list produced, click on the entries
that you are sure are no longer required and click
delete.
To select a row, click on the first one, then hold the
Shift Key, then click on the last row; now click
delete.Now, click on
‘close’; then click on
Unnecessary, and select all the options available:

Now click on
Find, let it scan, and click
delete all. Click on
Close.
Click on
Shortcuts, click
find.
Sometimes
EasyCleaner™ will pick up working shortcuts that you may need.
It is therefore advisable to carefully review all the items found, and
delete any that are considered invalid, simply by selecting them, and
clicking
Delete.
Now for this, sometimes it will pick up working shortcuts, which you
may need, so go through all what it finds, and delete any which are
invalid by selecting the item, and clicking
Delete.
CleanUp™:Download and install
CleanUp™ from
HERE.
PLEASE NOTE: CleanUp™ will delete everything contained in the temporary folders and will not create backups.Should there be any files contained in any
TEMP directory and you wish to keep them, it is recommended that you please
MOVE THEM NOW!Open the program, (Start > All Programs > CleanUp) it may
display a message asking if you wish to do a test run first, click
No.
Click on
Options; select the items you would like deleted when you run
CleanUp™.It is recommend only using the
Standard setting on the slide bar.
Click on
OK; then, click
CleanUp.
Close the program, it may ask you to log off, click
No.
*Note: – We do not recommend
that you use Cleanup with XP64 as it may cause problems with your
system. Should you wish to run it with XP64, TechSupportForum.com cannot
accept any liability should anything happen to your system whilst using
this tool. Start up programs:Click on Start, run, type
msconfig – Enter. Click on
Startup,
unselect any programs that are not required [IF YOU ARE UNSURE WHAT
SOMETHING IS, DO NOT UNSELECT IT] – carry out a search for it in
“Google”.
Alternatively, ask
EasyCleaner™ to identify these programs.
Open
EasyCleaner™,Click on
Startup, select the programs that are not required then, click on
Delete.
It is recommend having as fewer programs at startup as possible, opening them only as required.
Clutter:Desktop clutter:Excessive “Desktop clutter” has been known to slow a computer system.
‘All programs’ Clutter:Go to Start, All programs, delays are sometimes experienced due to unnecessarily listed programs,
Organising similar programs into separate folders, such as, ‘Media’;
‘Games’ etc. into one folder will help to hasten the opening of the All
Programs utility.
This is simply achieved by following these instructions:
Click on the
“My Computer” desktop icon; then, open the C: Drive; Explore; open, Documents and Settings, All Users, Start Menu, Programs.
Now right click and empty space and create a new folder and name it with
a familiar reference [such as Media], close all Explorer windows.
Go to Start, All Programs; the newly created folder will be visible
here. Drag all Media programs to this folder. Repeat the process for
other similar programs.
Note: If Microsoft Office™ is installed, leave it, as this program will recreate the shortcuts when reopened.
Add or remove Programs:Having too many programs installed, also affects the speed of your
system; removing all unnecessary programs from the Control Panel Add or
Remove Programs listings will alleviate congestion.
Simply by clicking on Start; Control Panel; Add or Remove Programs.
Scroll through the program listing, and delete those that are no longer
required.
Drivers:Ensure all your system and hardware drivers are up to date and
operational, usually all current drivers are available from your
particular hardware manufacturer, and Microsoft®. It is recommended that
these are updated every six months, unless notification is received
earlier.
Viruses and Malware:Many computer users have problems with spyware, malware and viruses.
To prevent attacks of this nature, it is highly recommended that an Anti
Virus scanning program be installed on every computer that accesses the
Internet.
It is important not use more than one Anti Virus scanner, as severe operational conflicts are known to occur.
An Anti Virus program should be scheduled to perform a scan of a computer system on a daily basis.
P2P Programs:We recommend that you do not use P2P programs, (these include, but not
limited to, BearShare, Bittorrent, LimeWire etc.) as they can slow the
system down. The installers associated with these types of programs
notoriously contain ad-ware, and are known to make a computer vulnerable
to attack.
In the event that a P2P program is already installed, the recommendation is that it be removed.
Please remember, TSF staff will not provide assistance with faults with P2P applications.Should the useage of a P2P Program be utilised, please refer to
this link for the identification of ‘clean’ programs.
Disc Defragmenter:Regularly defragmenting all Hard Disc Drives will ensure an efficient system operation.
Click on start, All Programs, Accessories, System Tools, Disc Defragmenter. Select a Drive, and click
Defragment,
this may take considerable time, dependent upon the regularity that
this utility is performed. Repeat the process for ALL Hard Disc Drives.
Please Note:It is
not recommended to perform other tasks on the computer whilst the Disc Defragmenter is operational.
Check Disc:Check your hard drives for errors, by going to Start, Run, in the dialogue box type chkdsk /r then restart the computer.
This facility requires access to the core of the Operating System that can not be accessed when Windows® is operating.
Perform all these steps above regularly, at least once a fortnight, to
keep the computer system in good order, and operating faster.
System Restore:Once all of the above steps have been completed, and the computer is functioning well, it is time to create a
System Restore Point. To do this; Go Start > All Programs > Accessories > System Tools > System Restore, click on
System Restore Settings, tick
Turn off System Restore on all Drives,click
OK.Repeat these steps and
Turn on System Restore. Return to the System Restore Menu; highlight the box
Create a restore point; click
next, and name the Restore Point with a title that is easily remembered; then click
Create, click
Close.The computer will then automatically create the
System Restore Point for future reference.