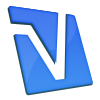ABUPROUD
Admin


Posts : 634
Join date : 10.09.12
Age : 45
Location : -KREMLIN-
 |  Subyek: How to Use a Webcam in Yahoo Messenger for Windows Vista Subyek: How to Use a Webcam in Yahoo Messenger for Windows Vista  Sun Oct 21, 2012 7:39 pm Sun Oct 21, 2012 7:39 pm | |
| Instructions1. Configuring a Webcam in Yahoo! Messengero 1 Launch
Yahoo! Messenger and sign in. Click the "Messenger" menu at the top
of the screen, then click "Preferences."o 2 Click
"Webcam Broadcast" on the left side of the window.o 3 Use
the slider bar at the top of the window to adjust whether your webcam image
should be faster, or higher in quality. High-quality webcam images may not
display smoothly on the other person's computer unless you have a high-speed
Internet connection.o 4 Use
the radio buttons in the middle of the window to specify who should be allowed
to view your webcam. You may have Yahoo! Messenger display your video feed to
anyone who would like to view it. Alternatively, you can restrict the video
feed so that you must give your permission every time it is viewed. Click the
"Edit" button if you want to put certain friends on an unrestricted
list so they do not have to request permission.o 5 Place
a check in the box labeled "When I show my webcam, change my status
message" to have your status message change on your friends' contact lists
when you are broadcasting a webcam feed.o 6 Click
"OK" to save your settings.2. Starting Your Webcam and Accepting Viewing
Requestso 7 Click
the "Messenger" menu at the top of the screen, then click
"Webcam." If you have never used your webcam with Yahoo! Messenger
before, a privacy notice appears.o 8 Read
the privacy notice, then click "OK." Your webcam turns on, and a
"View My Webcam" link appears below your name on your friends'
contact lists. A new window also appears showing your webcam feed as it is seen
by others, who may now request to view it. When another person asks to view
your webcam, a new window appears asking if you would like to grant the
request.o 9 Click
"Yes" to allow the person making the request to view your webcam
feed. The feed opens in a new window on his or her computer.o 10 Close
your open webcam window to stop broadcasting.3. Inviting Someone to View Your Webcamo 11 Click
the "Actions" menu at the top of the screen. Hover the mouse pointer
over "More Actions" and select "Invite to View My Webcam."o 12 Click
"Video Call" if you would like to have a full video chat with audio,
or click "Webcam" to invite the other person to view your webcam
image only.o 13 Click
the name of the contact that you would like to send an invitation to, then
click "OK." If you have never used your webcam with Yahoo! Messenger
before, a privacy notice appears.o 14 Read
the privacy notice, then click "OK." Your webcam turns on and begins
broadcasting, and the other person is sent an invitation to view it. If he/she
clicks "Yes," a new window opens on that person's computer to view
your video feed.o 15 Close
your open webcam window to stop broadcasting.Tips & Warnings
- These instructions are specific to version 10 of Yahoo!
Messenger. Although previous versions of Yahoo! Messenger are able to
utilize a webcam, the method for doing so may differ slightly from the
steps described here.
- If you are unable to get your webcam to work with
Yahoo! Messenger, check to make sure that it works in other applications,
such as any programs bundled with the webcam. The webcam driver may not be
properly installed.
| |
|